If you want to upgrade your old Mac OS X version to Yosemite or want to experience the senior version of macOS, then you are in the right place. Here is a link for Mac OS X Yosemite download dmg for free.
- Yosemite Wall Clocks
- Desktop Clock For Mac Yosemite 2017
- Free Download Yosemite For Mac
- Desktop Clock For Mac Free
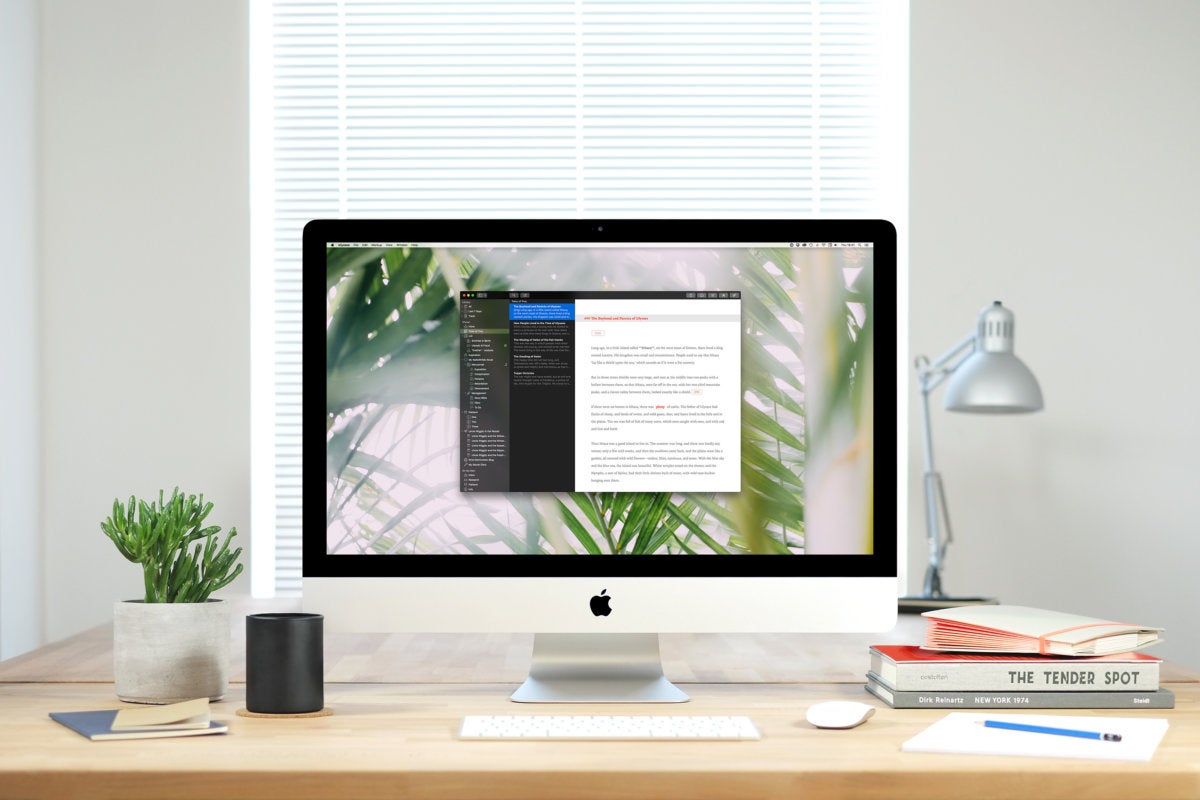
File: mac_os_x_yosemite.dmg
Size: 4.82 GB
Developer: Apple Inc
Language: English
With the release of OS X 10.5, we gained hundreds of new features. We also lost some, including the option to have a floating desktop clock (via the Date & Time System Preferences panel). Now the only time display option is in the menu bar. If you'd like to get it back - and you have a copy of OS X 10.4 - it's actually quite easy to do.
Released: October 16, 2014
Last update: July 19, 2017
Prepare yourself as this system is going to blow your mind. After years of been known for its simplicity, aesthetic interface, and advanced applications & security, Apple present Mac OS X Yosemite. The operating system was one of its kind.
Many users love the OS, from Finder to Spotlight to iCloud all the applications are completely new. A completely new connection between your iOS and OS X device is presented in this operating system.
Yosemite introduces you to an elegant design that feels entirely fresh. With a new design, simple interface and powerful performance are some of its qualities.

Mac OS X Yosemite 10.10 is the eleventh major release of macOS. It was announced on June 2, 2014 at WWDC 2014, and the developer version was also released that same day.
Beta versions were released on June 24, 2014, while consumer version was released on October 16, 2014.
The operating system was named after the famous national Yosemite park. Apple has started their landmark-based naming scheme, with Yosemite.
Yosemite succeeded Mac OS X Mountain Lion and was succeeded by Mac OS X El Capitan.
The last update was released on July 19, 2017 where Apple released update 10.10.5 (14F2511 build) to make the operating system more secure.
This is a great example of creating an operating system perform both as a desktop OS and tablet OS. Unlike Windows 8, who was struggling to fit tablet OS and desktop OS in a single system. Apple has managed to combine them and develop a brilliant and smooth OS.
System requirements
Yosemite Wall Clocks
To run Mac OS X Yosemite on your system, you will a computer at with these specifications. Yosemite and Mountain Lion has the same system requirements. However, to experience the OS at its peak, you will need some additional hardware.
Basically 2 GB of RAM, 8 GB of free storage with a Core 2 Duo processor is enough to run Yosemite. However, it can be used on the following Mac given:
- iMac (Mid 2007 or newer)
- MacBook (Late 2008 Aluminum, or Early 2009 or newer)
- MacBook Pro (Mid/Late 2007 or newer)
- MacBook Air (Late 2008 or newer)
- Mac mini (Early 2009 or newer)
- Mac Pro (Early 2008 or newer)
- Xserve (Early 2009)
Features
Apple has worked way too hard to elevate the user experience. They have changed many sections and provided a fresh look. While still, they have managed to keep the principle of simplicity and beauty in mind.
An elegant style is used in Yosemite to make the interface more user friendly. The red, yellow, and green button on the upper left of the windows is now consistent everywhere. Where red closes, yellow minimizes and green expands to its full screen.
All of the icons are redesigned, and also had done a great job to make the Recycle Bin translucent.
Notification center is a great way to give you an overlook at everything you need to know about your system. The icons of the applications on the dock are more recognizable.
From adding different widgets for Calendar, Weather, Stocks, Reminders, World Clock, and Social Networks. You can also add additional widgets from the Mac App Store to customize your notification center. Other than icons, light and dark color schemes are also introduced. The Dock is now a 2D translucent rectangle instead of a skeuomorphic glass shelf.
To put less stress on your eyes, Apple has used a technique in Yosemite. Now, you can change the theme color to black which works almost like dark mode. The feature can be enabled by going to System Preferences > Keyboard > Shortcuts.
Many improvements are made however, none of them are as big as Spotlight. Spotlight not only searches applications and file in your system, but it also searches the internet specifically Wikipedia to give you the exact result you want.
iCloud Driver works the same as any of your folders in your Mac. Now, adding any kind of file is possible in iCloud Driver. By simply dragging the file into the iCloud will move the file. You can also drag multiple files and folders to organize them according to you. Tags can be helpful inside you iCloud Drive to give you the exact file that you want.
Safari has been improved drastically. The new version supports the latest web standards, including WebGL and SPDY with the support of HTML5 and Netflix HD videos. Other than these, a new well-designed interface is also introduced. The tabs are displayed as thumbnails in 3D.
Safari also give you a private browsing windows that doesn’t tracks user’s history or search engine.
Mail uses simple markup to send emails quickly to users. With Mail Drop, you can send large videos, images, and files up to 5GB to any email address.
If you have a data plan on your iPad or iPhone then you won’t need any Wi-Fi around you to use the internet on your Mac. With a common feature known as tethering aka personal Hotspot you can share your internet to your Mac through your Wi-Fi.
iPhoto is now replaced with a new and faster application called Photo.
iTunes is also given a change in interface. The navigation menu, icons and each and every thing is changed.
A new feature called Continuity is introduced where the feature detects any iOS or OS X device around. If it founds about the device is also on the same network then it provides a feature where users can toggle between the devices. You can answer the phone call of your phones on your Mac. All notifications of the phone will also be displayed on your Mac desktop’s upper right. Remember that users not limited only to phone calls but they can also access contacts, webpages, or media by using their Mac.
Another feature of Continuity is called Handoff. It is quite handy, when you are writing an email or message on your phone and needs a preview, then you can review your message on your Mac and finish your messages.
Mac OS X Yosemite Download DMG
Here you can download Mac OS X Yosemite in DMG for free. Experience the fresh new look, with huge numbers of application support and advanced security system. OS X Yosemite is a great example of an operating system with a combination of both desktop OS and tablet OS.
File: mac_os_x_yosemite.dmg
Size: 4.82 GB
Desktop Clock For Mac Yosemite 2017
Program Class: Operating System
Free Download Yosemite For Mac
Language: English
Released: October 16, 2014
Last update: July 19, 2017
Developer: Apple Inc
Desktop Clock For Mac Free
Successor: macOS El Capitan
Predecessor: Mac OS X Mavericks
Setup Type: Offline Installer/ Full standalone setup
The Desktop is the backdrop for the Finder — everything you see behind the Dock and any open windows. The Desktop is always available and is where you can usually find your hard drive icon(s).
This will be a whole lot easier with a picture for reference, so take a gander at the following figure, which is a glorious depiction of a typical OS X Yosemite Finder.
If you’re not familiar with the Finder and its Desktop, here are a few tips that will come in handy as you become familiar with the icons that hang out there:
Icons on the Desktop behave the same as icons in a window. You move them and copy them just as you would icons in a window. The only difference is that icons on the Desktop aren’t in a window. Because they’re on the Desktop, they’re more convenient to use.
The first icon you need to get to know is the icon for your hard drive. You used to be able to find it on the top-right side of the Desktop. Yours probably has the name Macintosh HD unless you’ve already renamed it. (Renamed Yosemite SSD in the figure.) You can see how selected and deselected hard drive icons look.
Yosemite does not display optical disc and hard drive icons on the Desktop by default. If you don’t see your hard drive icon on the Desktop and you’d like to, select the check box for hard drives in Finder Preferences.
Other disc or hard drive icons appear on the Desktop by default. When you insert a CD or DVD or connect an external hard drive, the disc or drive icon appears on the Desktop just below your startup hard-drive icon (space permitting).
You can move an item to the Desktop so you can find it right away. Simply click its icon in any window and then, without releasing the mouse button, drag it out of the window and onto the Desktop. Then release the mouse button. This will move it from wherever it was to the Desktop.
If you drag an item from an external volume to the Desktop (or any location on your startup disk for that matter), the item is copied, not moved. Put another way, the item is moved if it’s on the same disk or volume, or copied if it’s on any other disk or volume.
Volume is the generic term for any storage container — a hard disk, solid-state drive, CD, DVD, disk image, or remote disk.
At the bottom of the Finder window are two optional bars. The lower of the two is called the status bar; it tells you how many items are in each window and, if any are selected, how many you’ve selected out of the total, as well as how much space is available on the hard drive containing this window.
And just above the status bar is the path bar, which shows the path from the top level of your hard drive to the selected folder (which is Sample File). You can show or hide the status bar by choosing View→Hide/Show Status Bar and show or hide the path bar by choosing View→Hide/Show Path Bar.
Finally, when the toolbar is hidden, the status bar moves to the top of the window (the path bar remains at the bottom of the window no matter what).